
- PHOTOSHOP ELEMENTS MAC DRAW AN ARROW HOW TO
- PHOTOSHOP ELEMENTS MAC DRAW AN ARROW SOFTWARE
- PHOTOSHOP ELEMENTS MAC DRAW AN ARROW FREE
To hide a portion of an image you can use a layer mask. Click the green checkmark beneath the image when you’re done. Drag within the box to reposition the image if necessary. If you need to resize it, peek in the Tool Options panel and make sure Constrain Proportions is turned on, and then drag any corner handle to resize the image. When the image opens, Elements surrounds it with resizing handles.Navigate to where the other image lives on your hard drive and click Place. Add another image to the document by choosing File > Place.When you’re finished, click the green checkmark beneath the image to accept the transformation (or press the Return key on your keyboard).
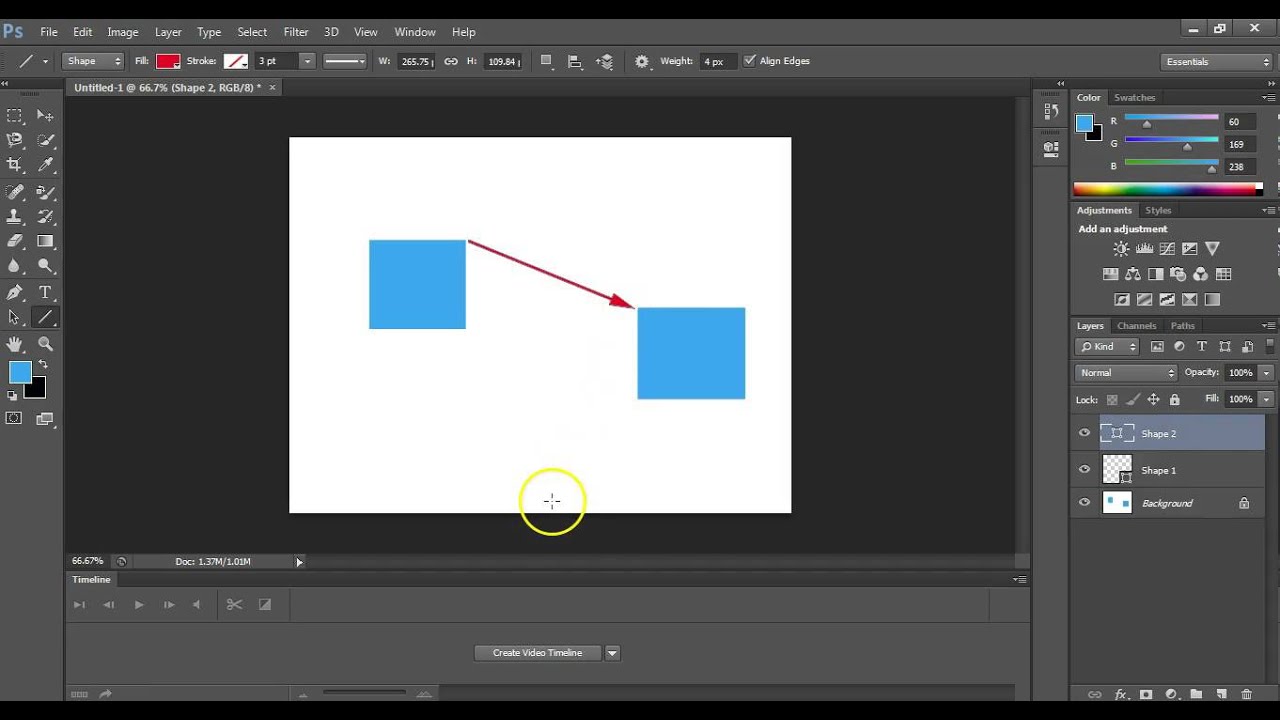
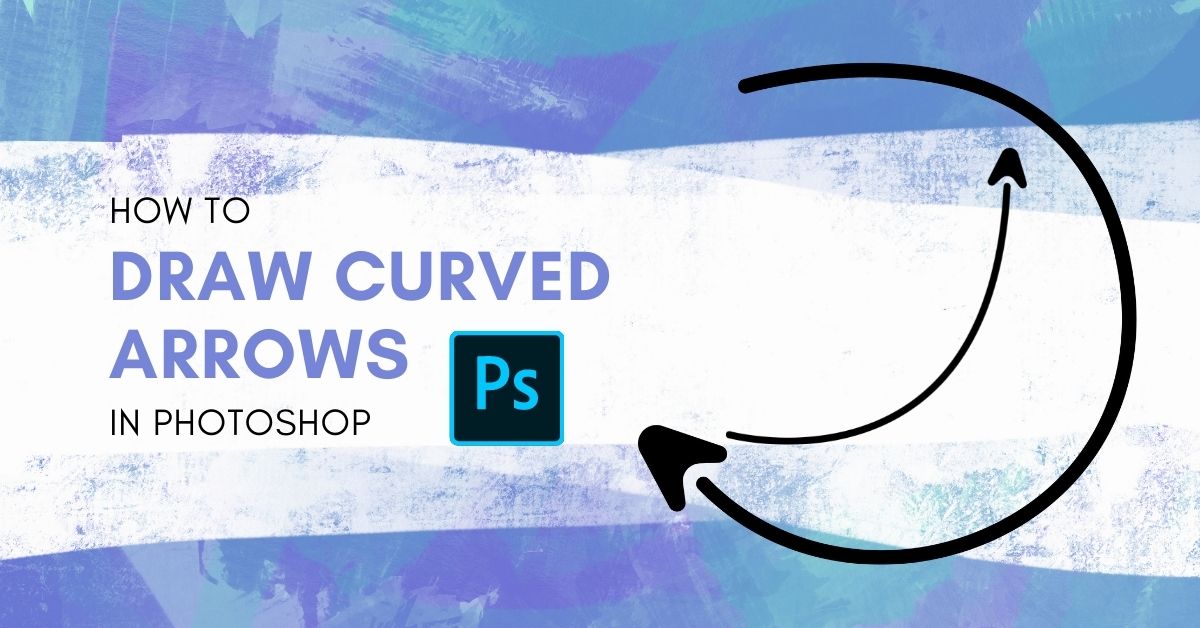
To reposition the image, click and drag inside the box. Point your cursor near one of the corner handles and when it turns into a curved arrow (circled), drag to rotate the image to your liking.
PHOTOSHOP ELEMENTS MAC DRAW AN ARROW FREE
If the image needs rotating, choose Image > Transform > Free Transform.Summon the Layers panel by clicking the Layers button at the bottom of the workspace.

PHOTOSHOP ELEMENTS MAC DRAW AN ARROW HOW TO
In this column, you’ll learn how to use Photoshop Elements to combine a photo of an Italian villa and a glass of red wine in order to create a version of Italy you can drink.Ĭombine the images into a single document, rotate and resize Whether you’re crafting a surreal piece of art or swapping heads, the process is similar in each program.
PHOTOSHOP ELEMENTS MAC DRAW AN ARROW SOFTWARE
In that case, one might want to add an animated Crop Effect, or an animated Wipe Effect, to simulate the "drawing" of the line, or Shape.One of the most exciting projects you can tackle in image editing software that supports layering-Adobe Photoshop, Photoshop Elements, Pixelmator, etc.-is to combine images in interesting ways. Note: this general technique can also be used to "draw" onto, say a map. Here is a look at the partial character set of Wingings 3:įor other methods of highlighting a moving subject, see this ARTICLE The program, in this case, is PrE 4's Titler. Here is a look at a Title with an "arrowhead" used from the Wingdings font family: This would be placed on a Layer below the Shape’s Layer, but would need to be either Deleted, or have Visibility turned OFF, prior to doing the Save_As, since one would NOT want that to appear in the PSD - it is only a reference to be used for the layout of the Title. If working in PS/PSE, they might want to do a still capture of a Video Frame, to use as a guide. One of the beauties of using Titler is that they can work on the Title with the underlying Video Clip visible (can be toggled ON/OFF in PrPro). That PSD can also be animated, and the Scale can be tweaked, if necessary, by Effects>Motion>Scale. When done, they do a Save_As PSD, to be Imported into their Project and would drag that from the Project Panel to a Video Track above their Video Clip. In PS, one would choose New Image, and then choose the Preset to match their Video Frame Size, say, NTSC 720 x 480 Standard/4:3 w/ Guides, and a Transparent Background. One can also create these Titles in Photoshop/PhotoshopElements, and can use the included Shapes. Also note: this is NOT the Effects Panel, but the Effects Control Panel. In PrPro, with the Clip Selected, one just Opens the Effects Control Panel, Window>Effects Control Panel. Note: in PrE, one goes to Edit Effect with the Clip Selected to access the Effects Control Panel. This is done by adding Keyframes to make changes over time. Then, if necessary, they can animate the fixed Effects>Motion>Position (to track with a moving subject), or Rotation, if necessary. That Title is placed on a Video Track above the Video Clip. In Titler, one can position, scale and rotate, as is needed. In PrPro, Titler will add, and allow adjustments to any selected object, without the need to first add a Style. Note: in PrE’s Titler, one must first add a Style w/ Stroke and Fill, before they can make the adjustments. For this example, I used Wingdings 3 arrowhead, and chose a font size that was adequate for my image. That character would be added in the Text box, after one deletes any “placeholder text” from the Title. To accomplish this, one would Open Titler, and then choose a character in a font family, that has the right look. Wingdings and Webdings are two font families with all sorts of arrows, and other symbols, that can be very useful. This can be done easily in the Titler, and one can use Shapes, or characters in a particular font set. There are several methods to call attention to the person, or object, but one way is to just add an “arrow,” pointing to that person/object. Often, one needs to add an element to “call out” a person, or object in the video.


 0 kommentar(er)
0 kommentar(er)
